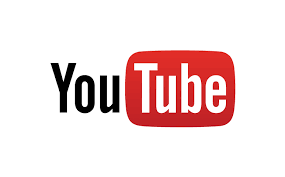Zoom(ズーム)は、ビデオ会議やウェビナーなど、オンライン上でのコミュニケーションに利用されるツールです。Zoomを使えば、複数の人とビデオ通話を行いながら、画面共有やチャットなどの機能も利用できます。ビジネスミーティングやオンライン授業、ウェビナーなど、様々な場面で利用されています。Zoomは、リアルタイムで音声や映像を配信するためのクラウドベースのシステムであり、WindowsやMac、iOS、Androidなど、多くのデバイスで利用可能です。Zoomは、無料で利用できる基本版のほか、有料のプランも用意されており、様々な規模やニーズに合わせたプランが用意されています。Zoomのユーザー数は急速に拡大し、現在では数億人が利用しています。
Zoomに似たサービスとして、以下のものがあります。
Microsoft Teams
Microsoft Teamsは、マイクロソフトが提供するビジネス向けのコラボレーションツールで、ビデオ会議やチャット、ファイル共有などの機能を提供しています。Zoomと同様に、リアルタイムでのコミュニケーションに重点が置かれています。
Google Meet
Google Meetは、Googleが提供するビデオ会議ツールで、Zoomと同じように、複数人でのオンライン会議や画面共有、チャットなどが可能です。GmailやGoogleカレンダーなどのGoogleサービスとの連携も容易で、使いやすさが特徴です。
Cisco Webex
Cisco Webexは、ビデオ会議やウェビナー、オンラインイベントなどを提供するサービスです。Zoomと同じような機能を提供していますが、ビジネス向けの機能が充実していることが特徴です。
Skype
Skypeは、マイクロソフトが提供するビデオ通話やチャットのサービスで、Zoomと同じようなオンラインミーティングにも対応しています。Zoomと比べると、ビジネス向けの機能が少ないものの、個人間のコミュニケーションには便利なサービスです。
これらのサービスは、Zoomと同じようにリモートワークやオンラインイベントに利用されており、それぞれに特徴があります。利用目的やニーズに合わせて、最適なツールを選ぶことが重要です
Zoomが利用される理由は、以下のような特徴があるためです。
使いやすいインターフェース
Zoomは、シンプルなインターフェースで使いやすいことが特徴です。ビデオ会議やチャット、画面共有などの機能が簡単に使えるため、初めて使う人でも使いやすく、ストレスなく利用できます。
多機能性
Zoomは、ビデオ会議やチャット、画面共有など、様々な機能を提供しています。また、仮想背景の設定や録画機能など、便利な機能も多数あります。これらの機能が充実していることが、Zoomが人気を集める理由の一つです。
大人数でも安定した通信
Zoomは、多人数でのビデオ会議でも安定した通信が可能です。ビデオ通話の品質が高く、画面共有やチャットなどの機能も快適に使えるため、大人数での会議にも向いています。
セキュリティ対策
Zoomは、セキュリティにも配慮されたサービスです。例えば、ミーティングIDやパスワードの設定、待機室の利用など、セキュリティに関する機能が充実しています。これらの機能により、ビデオ会議中の情報漏洩や不正アクセスのリスクを低減することができます。
以上のように、Zoomは使いやすく、多機能で、大人数での通信も安定しており、セキュリティにも配慮されたサービスであるため、ビジネスシーンをはじめ、リモートワークやオンラインイベントなどに利用されることが多くなっています。
ZOOMセミナー開催手順
Zoomを利用して有料セミナーを開催する場合、以下の手順を踏むことが一般的です。
1 Zoomのアカウントを作成する
まず、Zoomのアカウントを作成する必要があります。アカウントの作成には、メールアドレスとパスワードが必要です。無料アカウントでも有料アカウントでも、どちらでも有料セミナーを開催することができます。
2 有料Webinar機能を有効化する
Zoomには、有料Webinar機能があります。この機能を有効化することで、有料セミナーを開催することができます。有料Webinar機能を有効化するには、Zoomのアカウントで「My Account」から「Webinar」を選択し、設定を行います。
3 イベントの設定を行う
有料セミナーを開催する場合、参加費や開催日時、参加者数などの設定が必要です。Zoomの有料Webinar機能では、参加費の設定や受付期間の設定などが可能です。また、セミナーに必要な資料のアップロードも可能です。
4 参加者への招待状を送信する
セミナーの設定が完了したら、参加者への招待状を送信します。Zoomを利用すれば、招待状の送信や参加者の登録が簡単に行えます。
5 セミナーの開催
Zoomの有料Webinar機能では、参加者がセミナーに参加するためには、参加費の支払いが必要な場合があります。参加費の支払いが完了したら、参加者はセミナーに参加することができます。Zoomの有料Webinar機能を使うことで、参加者に対してアンケート調査やクイズの実施など、インタラクティブなセミナーを開催することもできます。
以上の手順を踏むことで、Zoomを利用して簡単に有料セミナーを開催することができます。ただし、参加費の決済や参加者管理など、一部の機能は別途専用のサービスを利用する必要がある場合があります。
Zoomで受付管理をする場合、以下の手順を踏むことが一般的です。
ZOOM受付管理
Zoomのアカウントを作成する
まず、Zoomのアカウントを作成する必要があります。アカウントの作成には、メールアドレスとパスワードが必要です。無料アカウントでも有料アカウントでも、どちらでも受付管理をすることができます。
ウェビナーを設定する
Zoomでは、ウェビナー機能を使ってイベントを設定します。zoom機能には、無料版と有料版があります。有料版では、参加費を設定したり、参加者にアンケートを送信したりすることができます。また、参加者の情報を管理するためのオプションもあります。
ウェビナーの設定を行う
ウェビナーの設定では、参加者に送信する招待状の作成や、参加者の受付方法、参加者数の制限などを設定します。参加者の受付方法には、事前登録制、承認制、自由参加制などがあります。
参加者の登録情報を収集する
ウェビナーの参加者の登録情報を収集するためには、Zoomの「レジストレーションページ」を使用することができます。レジストレーションページを作成することで、参加者に登録フォームを提供し、参加者の情報を収集することができます。
参加者情報の管理
ウェビナー参加者の情報は、Zoomのダッシュボードで管理することができます。ダッシュボードでは、参加者の登録情報の確認や、参加者に対するメッセージの送信などができます。
ウェビナーについて
以上の手順を踏むことで、Zoomで受付管理をすることができます。ただし、ウェビナー機能の一部は有料版のみで利用できる場合があります。また、参加者情報の管理については、Zoomのダッシュボード以外のツールを併用する場合もあります。
正確には、Zoomのウェビナー機能には、無料版と有料版があります。無料版では、最大100人までの参加者を受け入れることができますが、有料版では最大1000人までの参加者を受け入れることができます。また、有料版では参加費を設定することができます。
ただし、Zoomのウェビナー機能自体は、有料のオプション機能であるため、ウェビナーを開催するためには、有料のZoomアカウントが必要です。具体的には、「Webinar Add-on」というオプションを追加する必要があります。価格は月額40ドルから始まります。
Zoomでは、会議やウェビナーなどのオンラインイベントを録画することができます。Zoomの録画機能には、以下のような特徴があります。
ローカル録画とクラウド録画
Zoomでは、ローカル録画とクラウド録画の2つの方法で録画することができます。ローカル録画は、Zoomアプリがインストールされているコンピュータにデータが保存され、クラウド録画はZoomのサーバー上に保存されます。
レコーディングフォーマット
録画のフォーマットには、MP4形式やM4A形式などがあります。デフォルトではMP4形式で録画されますが、必要に応じて変更することができます。
録画の設定
録画する際に、画面共有や音声の録音を含むかどうかを設定することができます。また、録画中にパネリストのビデオを切り替えたり、注釈を追加することもできます。
共有とダウンロード
録画したファイルは、Zoomのクラウド上に保存される場合は、Zoomのダッシュボードからダウンロードすることができます。また、録画したファイルを別の場所に保存し、必要に応じて共有することもできます。
以上のような特徴があるため、Zoomの録画機能は、オンラインイベントの後でアーカイブとして保存する場合や、参加者に配布するための資料として利用する場合などに便利です。
Zoomの録画ファイルは、デフォルトでPCの「ドキュメント」フォルダ内に保存されますが、必要に応じて保存場所を変更することもできます。
デスクトップに保存する方法は以下の通りです。
Zoomの録画を開始する前に、録画保存場所をデスクトップに変更します。
Zoomの「設定」を開き、「録画」タブに移動します。
「録画ファイルの保存先」を変更し、「デスクトップ」に設定します。
録画を開始すると、録画ファイルはデスクトップに保存されます。
録画が終了したら、録画ファイルを移動する場合は、デスクトップ上の録画ファイルを右クリックし、「コピー」または「切り取り」を選択します。次に、移動先のフォルダを開き、右クリックして「貼り付け」を選択します。
注意点として、デスクトップは一時的なフォルダとして使われることが多いため、不要なファイルがたまってしまうとパフォーマンスに影響することがあります。そのため、定期的に不要なファイルを整理することをおすすめします。
ZOOM音声設定
Zoomには、音声入力機能があります。Zoomミーティング中に、マイクを使って話すことができます。
音声機能に関する設定は、以下の手順で行うことができます。
Zoomの設定を開きます。Windowsの場合、デスクトップアプリ版Zoomを開いた状態で右下の「^」アイコンをクリックして「設定」を選択します。Macの場合、アプリケーションのフォルダからZoomを開いて、「Zoom」メニューから「設定」を選択します。
「音声」タブに移動し、マイクの設定を確認します。マイクが接続されていることを確認し、必要に応じてマイクの音量を調整します。
テスト用に「テストマイク」ボタンをクリックします。これにより、マイクから音声が入力され、確認することができます。
音声入力設定が完了したら、Zoomミーティングに参加します。ミーティング中、音声を入力するには、マイクのアイコンをクリックして青色になっていることを確認し、話すことができます。
また、Zoomには、音声に関する高度な設定もあります。例えば、音声を自動的にミュートする、ノイズキャンセル機能を有効にする、音声を録音するなどがあります。必要に応じて、設定をカスタマイズすることができます。
Zoomには、ノイズキャンセル機能があります。この機能は、マイクからの不要なノイズを取り除き、よりクリアな音声を提供するために設計されています。
ノイズキャンセル機能に関する設定は、以下の手順で行うことができます。
Zoomの設定を開きます。Windowsの場合、デスクトップアプリ版Zoomを開いた状態で右下の「^」アイコンをクリックして「設定」を選択します。Macの場合、アプリケーションのフォルダからZoomを開いて、「Zoom」メニューから「設定」を選択します。
「音声」タブに移動し、「詳細設定」をクリックします。
「ノイズキャンセル」の設定を確認します。通常、この機能は自動的に有効になっていますが、必要に応じてオフにすることもできます。
ノイズキャンセル機能が有効になっている場合、Zoomは自動的にマイクからのノイズを検出し、取り除くことができます。
ただし、ノイズキャンセル機能にはいくつかの制限があります。例えば、この機能がうまく機能するには、良好なマイクと静かな環境が必要です。また、ノイズキャンセル機能は、音声品質に影響を与える可能性があるため、必要に応じてオフにすることもできます。
ノイズキャンセル機能は、マイクからの不要なノイズを取り除くために設計されていますが、以下のような状況ではオフにすることを検討することがあります。
ノイズキャンセル機能がうまく機能しない場合 - ノイズキャンセル機能は、マイクからのノイズを検出し、取り除くために設計されていますが、ノイズが強すぎる場合や、ノイズが音声と似た周波数帯域を持っている場合には、うまく機能しないことがあります。この場合、ノイズキャンセル機能をオフにして、ノイズを手動で取り除く必要があるかもしれません。
音声品質を犠牲にする場合 - ノイズキャンセル機能は、音声品質に影響を与える可能性があります。例えば、ノイズキャンセル機能がうまく機能しない場合には、音声が途切れることがあります。また、ノイズキャンセル機能をオフにすることで、音声品質を改善することができる場合があります。
外部機器を使用する場合 - ノイズキャンセル機能は、通常、内蔵マイクに対して設計されています。外部マイクやオーディオインターフェースを使用する場合には、ノイズキャンセル機能がうまく機能しないことがあります。この場合、ノイズキャンセル機能をオフにすることが推奨されます。
録画やストリーミングをする場合 - 録画やストリーミングをする場合には、ノイズキャンセル機能をオフにした方が良い場合があります。これは、ノイズキャンセル機能が音声品質に影響を与えることがあるためです。録画やストリーミングをする場合には、音声品質を優先することが重要です。
このようZoomは、オンラインビデオ会議システムの1つで、世界中の人々がビデオ通話、テレビ会議、ウェビナー、チャット、画面共有などを実現するために使用されています。Zoomは、PC、スマートフォン、タブレットなど、様々なデバイスで利用可能で、多数の参加者を収容することができます。Zoomは、簡単にセットアップでき、高品質のオーディオ/ビデオ通信、リアルタイムの画面共有、セキュアな会議などの機能を提供しています。また、Zoomは、多くの機能が無料で利用可能で、有料版のプランも用意されています。Zoomは、オンラインビデオ会議やウェビナー、オンライン授業などの様々な用途に使用されています。
ZOOM機能はオンラインセミナー向き
Zoomがオンラインセミナーに向いている理由は以下のような点が挙げられます。
多数の参加者を収容できる:Zoomは、数百人から数千人までの多数の参加者を収容することができます。これは、大規模なオンラインセミナーを開催するために必要な条件です。
高品質なビデオ/オーディオ通信:Zoomは、高品質なビデオ/オーディオ通信を提供し、セミナーの質を向上させることができます。
リアルタイムの画面共有:Zoomは、リアルタイムで画面共有ができます。講演者は、スライドや画像、動画などを共有することができ、参加者は、講演者の画面を見ながら、セミナーに参加することができます。
インタラクティブな機能:Zoomは、チャットや質問箱などのインタラクティブな機能を提供しています。参加者は、講演者に対して質問を投げかけることができ、講演者は、リアルタイムで回答することができます。
セキュリティ機能:Zoomは、セキュリティ機能が充実しており、参加者のプライバシーやセキュリティを守ることができます。例えば、パスワードによる認証やミーティングルームのロック機能、参加者の出入りを制限する機能などがあります。
これらの理由から、Zoomはオンラインセミナーに向いているツールとして多くの人々に利用されています。
ご相談・お見積り無料|株式会社iStyle03-6380-0661受付時間 11:00-20:00 水曜定休
お問い合わせ